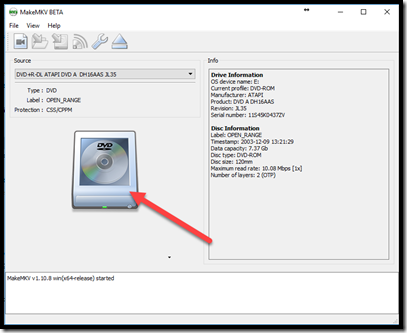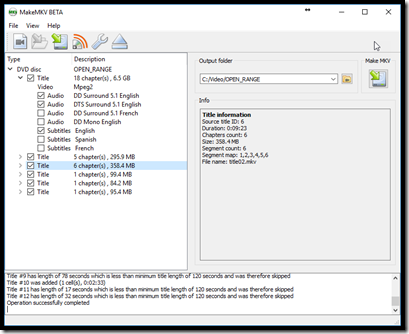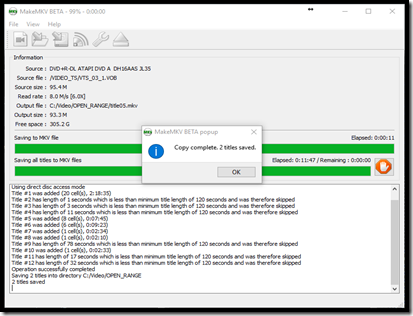I am sure you are like me and have a ton of DVDs but not a DVD player on every TV, so what do the DVDs do? They grow dust! I have not played a DVD in a long time as I have gotten rid of all but one DVD player in the house so how do I watch my DVD collection? Easy I host them on a media server. OK yes that is not an option for every one or is it, I will save that for another post.
In this post I will show you how to back up your DVD collection for free using a computer with a DVD drive. I hope you still have a computer with a DVD drive.
You Will Need
- Computer With a DVD drive (working), and free hard drive space.
- Software (MakeMKV or Handbreake) both free
- DVDs
- Storage space on your computer or portable hard drive *optional* and for a future post on connecting the drive to a fire stick.
- Time.
For this post I am going to use MakeMKV as this is a simple option for converting the DVDs to files. HandBreake can get a little overwhelming with its high level of controls and output formats. If you do not have MakeMKV installed please see my post on how to install MakeMKV
Install-Makemkv-DVD-Ripping-Software
Before getting started please keep in mind MkaeMKV will create very large file between 4gb, and 6gb in size, so hard drive space in a must for a large collection. I will cover hosting videos in a later post.
Start by placing a DVD in your computer's DVD drive. If your computer asks what option it should take to open or view this DVD hit "ESC" or Cancel on this message. From Windows explorer you will see the DVD listed under Devices and Drives.
From the Desktop or Start launch MakeMKV
MakeMKV interface will open as shown click the DVD icon to start the process
MakeMKV will start by reading the DVD then open to this view. In this window you can select what to rip from the DVD by default it may have every thing selected. I would start at the largest Title and click the arrow to the left to open it. Uncheck all the options you do not want to copy. In my example I only have English Audio, and subtitles. As the remaining titles are most likely extra content and can be unchecked if you do not want this content. I just copy the move and uncheck this extra content. And for this example I unchecked all but the top (movie, and the last Title).
When the process is completed you will see message pop up. Click OK to close this message. Note the second to last line of text showes the path to the completed file, in this case it is C:/Video/Open_range. You can now close the MakeMKV software by clicking the X in the top right corner of it.
Now go to Windows File Explorer and go to the path from above. Here are both of the titles I copied. The title00 is the main movie, and needs to be kept, the title05 was not needed and can be deleted.
You need to rename this file, and it should have a proper name so go to IMDb.com and search for the move title you just created. Click and drag over the title to highlight it, then right click and copy the text.
Go back to Windows File Explorer and right click on the movie file select rename, then paste in the new title.
Why do you have to do this rather than just rename it? Some software will not recognize the move if it is not named correctly. There could be a number of movie will similar names. Most Video playing and hosting software uses INDb data to correctly identify movies.
Now you should be able to double click the movie file and it will play in the default video player for Windows. If you have never played MKV files on your computer you may need to install a codex and this is simply done from right in the Default Windows video player. If you do not want to create a Microsoft account you can download and install VLC player.
When prompted to get the codex follow these steps.
- Click Get It
- Enter your Microsoft password (or create a Microsoft account)
- Click Get
- Click Okay. It will now install and then start playing the movie once completed
The end result of this instruction is this